Custom Fonts in Flutter: Local and Google Fonts
Flutter allows developers to personalize their app's design by using custom fonts. Whether it's a font stored locally or one from Google Fonts, integrating custom fonts is a simple yet impactful way to enhance the look and feel of your application.
This guide explains how to use local fonts and Google Fonts in Flutter in a beginner-friendly manner.
Why Use Custom Fonts?
Custom fonts help:
Establish a unique brand identity.
Improve readability with user-friendly typography.
Enhance the overall user experience and app aesthetics.
Adding Local Fonts to a Flutter Project
Step 1: Choose and Download a Font
Select a font from websites like Google Fonts or other font repositories.
Download the font file, usually in
.ttfor.otfformat.
Step 2: Add the Font File to Your Project
Create a folder in your project directory, typically named
assets/fonts.Place the downloaded font files in this folder.
Example structure:
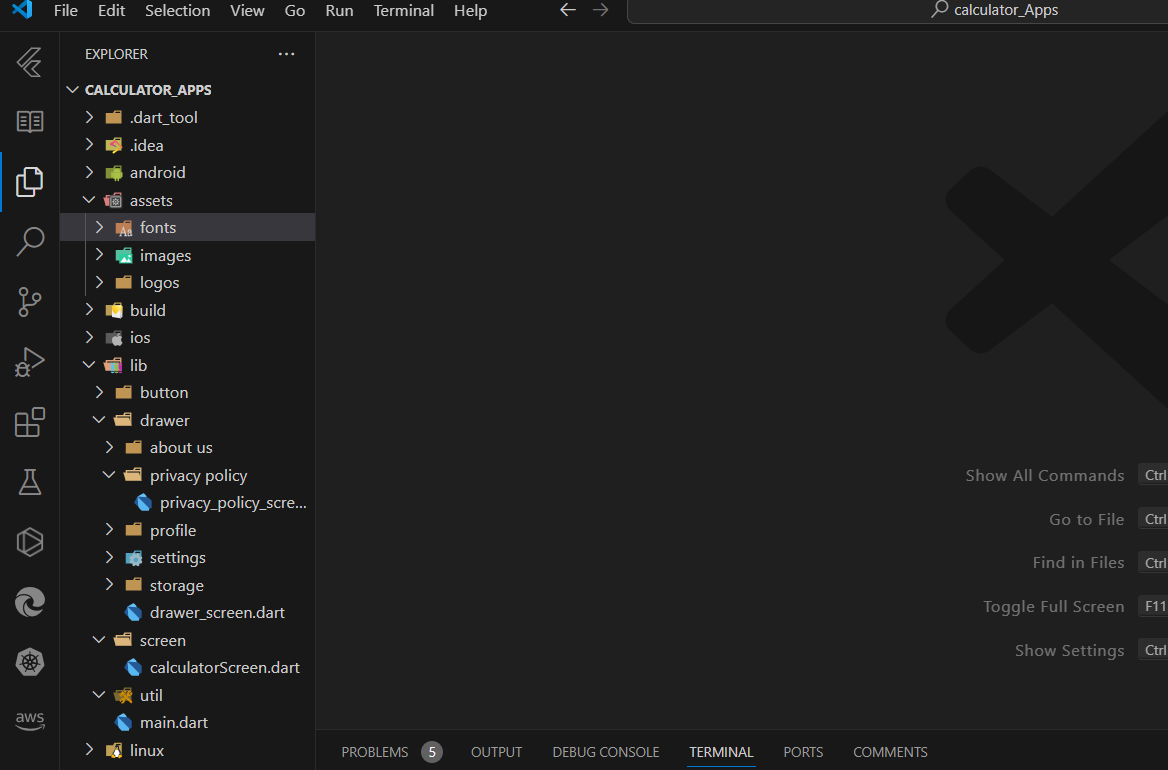
Step 3: Register the Font in pubspec.yaml
Open your pubspec.yaml file and declare the font under the fonts section.
flutter:
fonts:
- family: Roboto
fonts:
- asset: assets/fonts/Roboto-Regular.ttf
- asset: assets/fonts/Roboto-Bold.ttf
weight: 700
family: The name of the font family to reference in your app.asset: The path to the font file.weight: Optional. Specifies the font's weight (e.g., 400 for regular, 700 for bold).
Run the following command to apply the changes:
flutter pub get
Step 4: Apply the Font in Your App
Set the custom font in your app's TextStyle.
import 'package:flutter/material.dart';
void main() {
runApp(MyApp());
}
class MyApp extends StatelessWidget {
@override
Widget build(BuildContext context) {
return MaterialApp(
theme: ThemeData(
fontFamily: 'Roboto',
),
home: Scaffold(
appBar: AppBar(title: Text('Custom Font Example')),
body: Center(
child: Text(
'Hello, Flutter!',
style: TextStyle(fontSize: 24),
),
),
),
);
}
}
Using Google Fonts in Flutter
Google Fonts offers a vast collection of fonts you can integrate into your Flutter project easily using the google_fonts package.
Step 1: Add the google_fonts Dependency
In your pubspec.yaml file, add the following dependency:
dependencies:
google_fonts: ^5.0.0 //use latest version
Run the command to install:
flutter pub get
Step 2: Apply a Google Font
Use the GoogleFonts class to apply a font directly.
Example: Apply a Google Font Globally
import 'package:flutter/material.dart';
import 'package:google_fonts/google_fonts.dart';
void main() {
runApp(MyApp());
}
class MyApp extends StatelessWidget {
@override
Widget build(BuildContext context) {
return MaterialApp(
theme: ThemeData(
textTheme: GoogleFonts.latoTextTheme(),
),
home: Scaffold(
appBar: AppBar(title: Text('Google Fonts Example')),
body: Center(
child: Text(
'Hello, Google Fonts!',
style: TextStyle(fontSize: 24),
),
),
),
);
}
}
Example: Apply a Google Font Locally
import 'package:flutter/material.dart';
import 'package:google_fonts/google_fonts.dart';
class LocalFontExample extends StatelessWidget {
@override
Widget build(BuildContext context) {
return Scaffold(
appBar: AppBar(title: Text('Google Fonts Locally')),
body: Center(
child: Text(
'This text uses the Lato font.',
style: GoogleFonts.lato(fontSize: 24, fontWeight: FontWeight.bold),
),
),
);
}
}
Differences Between Local Fonts and Google Fonts
| Feature | Local Fonts | Google Fonts |
|---|---|---|
| Storage | Font files stored within the app. | Fonts downloaded dynamically. |
| Custom Fonts | Any custom font can be used. | Limited to fonts available on Google Fonts. |
| Offline Access | Always available offline. | Requires internet for first download. |
| App Size | Increases app size. | Keeps app size minimal. |
Best Practices for Using Custom Fonts
Choose Readable Fonts: Prioritize readability for a better user experience.
Optimize App Size: Use only necessary font weights and styles.
Fallback Fonts: Provide a fallback font in case the custom font fails to load.
Consistent Styling: Use a single font or complementary font pairs to maintain design consistency.
Test Across Devices: Ensure the font renders correctly on different screen sizes and platforms.
Conclusion
Integrating custom fonts, whether local or from Google Fonts, is an effective way to personalize your Flutter app's design. Follow this guide to implement custom fonts effortlessly, and explore the possibilities of typography to create visually appealing applications.
For more detailed Flutter tutorials, visit askflutter.com!